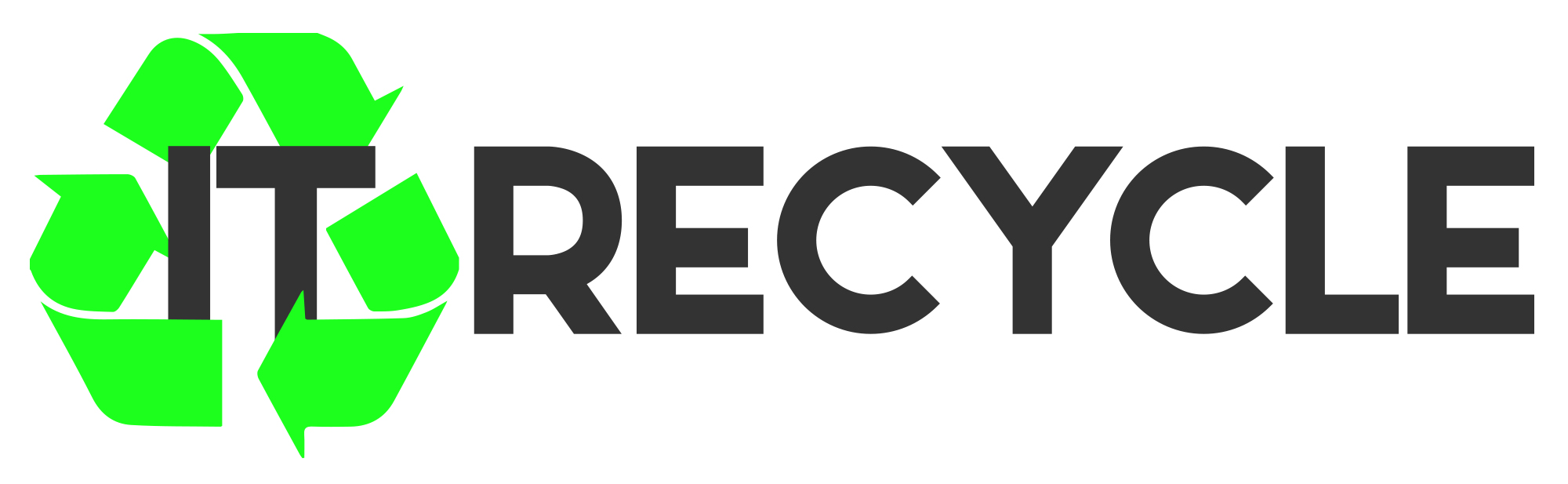Where is the Recycling Bin on Windows 10? A Quick Guide
The Recycling Bin first appeared in Windows 95, back in 1995. It’s where deleted files and folders go before they are gone for good. Many people think that once something is in the Recycling Bin, it’s permanently lost. However, you can often get those items back, unless the bin is emptied or too full.
In this guide, we’ll show you how to find the Recycling Bin. We’ll explain how to manage the items you’ve deleted. You will also discover how to bring back the recycle bin icon if it’s vanished from your desktop. Plus, we’ll introduce you to tools like MiniTool Power Data Recovery. This tool helps recover data from USB drives and other external storage. Let’s dive into how to effortlessly manage your Windows 10 recycling bin for smarter data control.
Understanding the Recycling Bin in Windows 10
The Recycling Bin is key in managing files on Windows 10. Its main recycle bin purpose is to hold deleted files temporarily. This gives users a chance to get files back if they were removed by accident.
This recycling bin function helps keep important files safe. You can retrieve lost documents, photos, and videos. Items can stay in the bin for up to 30 days, giving plenty of time for recovery.
When the bin is full or emptied, files there are gone for good. If files are lost, especially after the bin is cleared, use solutions like EaseUS Data Recovery Wizard for Windows 10 data recovery. This tool has a 99.7% success rate and works with various storage devices. It’s been trusted by billions since 2005 and has a Trustpilot score of 4.8. This makes it a top pick for recovering data.
Knowing what the recycling bin does and its limits helps users protect their data better.
Where is the Recycling Bin on Windows 10?
The recycling bin desktop icon usually sits in the top-left corner of the Desktop on Windows 10. This spot makes it simple to reach recently removed files. If the icon isn’t there, a good start is to check all over the Desktop.
If you can’t see the recycling bin, there are a few ways to find it. Look in the File Explorer, under “This PC” on the left, or use the Search bar on the taskbar. You can also check in Settings to get the desktop icon back if it’s missing.
Knowing how to find and use the Recycle Bin is key for managing your files well. It acts as a safe spot for files you might delete by mistake. This knowledge ensures that valuable data isn’t permanently lost and can be recovered.
Accessing the Recycling Bin from the Desktop
The Recycling Bin is key for getting back deleted files easily. To use it from the Desktop, the recycling bin desktop access method is best. Generally, you’ll find the Recycle Bin icon in the upper-left corner of the Desktop. Just double-click on the recycle bin icon to see files you’ve deleted.
Finding the Recycle Bin Icon
If the Recycle Bin icon isn’t visible, it might be hidden by your settings. To make it show up again, start by clicking the Start button. Then, choose “Settings,” click “Personalisation,” and select “Themes.” Finally, go to “Desktop icon settings” and tick the “Recycle Bin” checkbox. This will make the Recycle Bin icon appear again.
Restoring the Recycle Bin Icon if Missing
Sometimes the Recycle Bin icon might still be missing. This could happen if Tablet Mode is on, as it hides the icon. Turning off Tablet Mode usually brings the icon back. Also, if your Recycle Bin is empty and you need to get files back, consider using EaseUS Data Recovery Wizard. It’s known for a high recovery success rate and has helped many since 2005.

Using File Explorer to Locate the Recycling Bin
It’s easy to find the Recycle Bin in Windows 10 with File Explorer. This tool makes it simple to get to different files and folders. It’s perfect for those who like managing files this way, not just from the desktop. Here’s how to make getting to your recycling bin in File Explorer smoother.
Steps to Open the Recycling Bin via File Explorer
- Press Windows Key + E to open File Explorer.
- Locate the address bar at the top of the window.
- Type Recycle Bin and hit Enter.
- Alternatively, click on the Quick Access arrow, and select Recycle Bin from the dropdown menu.
Using this method to open the recycling bin in File Explorer helps you find deleted files fast. It’s great for when you can’t see the Recycle Bin icon on your desktop.
File Explorer makes reaching the Recycle Bin from your desktop unnecessary. This adjustment can enhance how you manage your files.
Opening the Recycling Bin Using the Run Command
To quickly get to the Recycling Bin on Windows 10, use the run command recycling bin. Just press Win + R to open the Run box. Type explorer.exe shell:RecycleBinFolder and hit OK. This way, you can reach the Recycling Bin fast, especially if you like using keyboard shortcuts.
This method makes it easy to get to your Recycling Bin without going through many folders. It directly takes you to where your deleted files are kept safe until you need them back. So, if you ever delete something by mistake, you can find it quickly with this command.
Using the access recycle bin run box makes managing your files simpler. It helps boost your productivity, whether you’re sorting out files or cleaning up. There are many ways to open the Recycling Bin. It’s important to choose the one that works best for you.
Accessing the Recycling Bin through Windows PowerShell
Using command lines, you can access the recycling bin via Windows PowerShell. This gives you more control over your deleted files. It lets advanced users do tasks more easily.
To start, right-click the Start button and pick “Windows PowerShell (Admin).” This opens an elevated command window. Then, type explorer.exe shell:RecycleBinFolder and press Enter. This opens the recycling bin so you can manage your deleted files.
PowerShell is great for checking disk use. You can look at what’s in the recycle bin in detail. Even if it seems like there are few items, like 156, there’s usually more. Especially when you count the folders inside. Using scripts, you can make this data easier to work with.
You can categorise items by drive and add up their size in megabytes. You can also create a function named Restore-RecycleBinItem. This helps put deleted items back where they came from. You can adjust it to deal with files already there or pick new spots for them.
For those managing many users, a script can show useful info like usernames and recycle bin sizes. This helps keep an eye on users who don’t clear their bins, aiding in disk management. It’s good to set limits for users but think about how it affects their profiles.
Getting to the recycle bin through PowerShell offers more control over data for Windows users. It’s a very useful tool.
Conclusion
The Recycling Bin in Windows 10 is very important for managing files. It keeps deleted files for a while, so you can get them back easily. You can get to it by double-clicking its icon, using File Explorer, or the Run command. This makes handling deleted files easy.
You can also choose to permanently remove files from the Recycling Bin. Or hide the icon to make your desktop look neater. If the Recycling Bin gets corrupted, you can fix it with Command Prompt or Registry Editor. This shows how crucial it is for a smooth-running workspace.
EaseUS Data Recovery Wizard has a 99.7% success rate in retrieving files, not just from the Recycling Bin but also other drives. For the best results, save recovered files to an external USB drive. This way, you protect your data well. Knowing how to use these tools makes managing files on Windows 10 much easier.
FAQ
Where can I find the Recycling Bin in Windows 10?
The Recycling Bin is typically in the upper-left corner of the Desktop in Windows 10. If not visible, search for it in File Explorer or access it through the Settings menu.
What is the function of the Recycling Bin?
The Recycling Bin acts as a temporary place for files and folders you’ve deleted. It allows you to easily recover items you deleted by mistake. This prevents permanent loss until you empty the Recycling Bin.
How can I access the Recycling Bin if the icon is missing?
If the Recycling Bin icon is missing, you can get it back. Go to Settings, choose Personalization, then Themes, and click on Desktop icon settings. Make sure the Recycle Bin option is ticked.
Can I open the Recycling Bin using File Explorer?
Yes, you can reach the Recycling Bin using File Explorer. Press Win + E, type “Recycle Bin” in the address bar, and press Enter. You can also find it in the Quick Access area.
What is the Run command for accessing the Recycling Bin?
To access the Recycling Bin fast, press Win + R for the Run dialog. Type “explorer.exe shell:RecycleBinFolder” and hit OK. This opens the Recycling Bin directly.
How can I use Windows PowerShell to access the Recycling Bin?
Open the Recycling Bin using Windows PowerShell by right-clicking the Start button. Select Windows PowerShell (Admin) and type “explorer.exe shell:RecycleBinFolder”. Press Enter to see your deleted files.