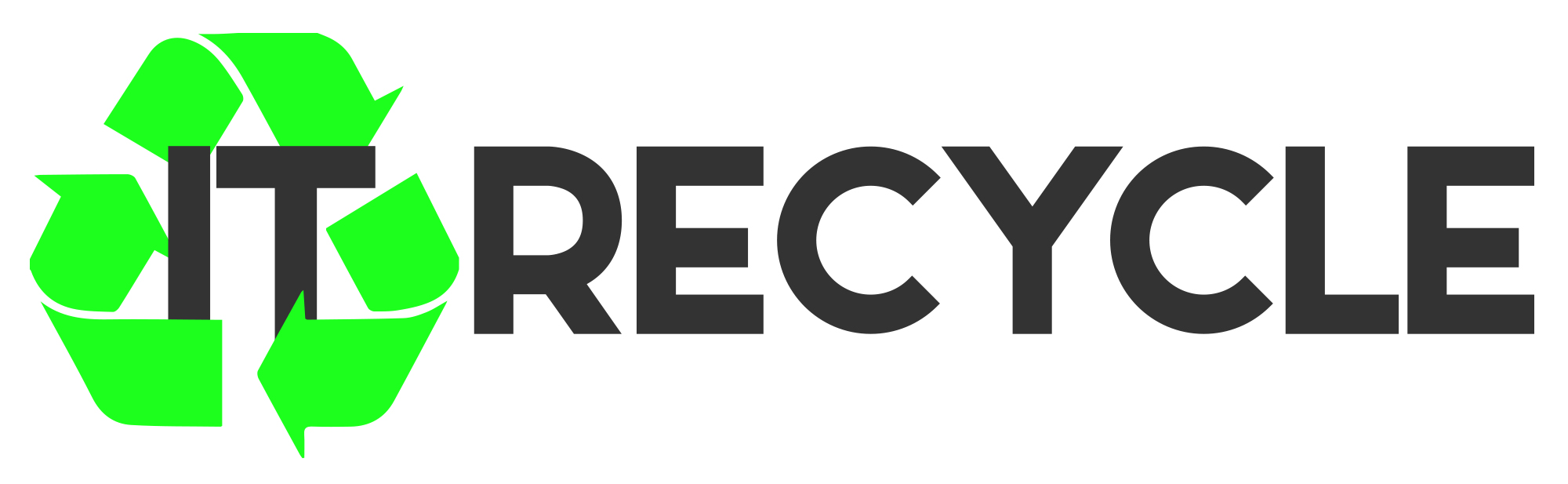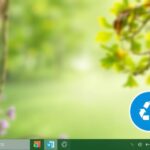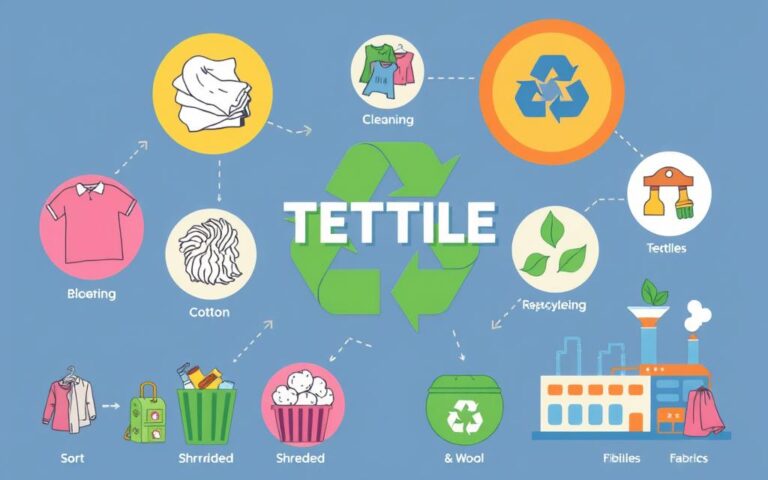How Do I Restore the Recycle Bin on My Desktop?
The Recycle Bin is crucial for Windows users. It helps you recover deleted files that were accidentally removed. Yet, sometimes the recycle bin icon goes missing from the Windows desktop. With accidental file deletions on the rise, restoring the bin easily is key.
This article will guide you on how to get the Recycle Bin icon back. It will cover common challenges and solutions. We will also look into Windows File History Backup and Disk Drill tools. These can help when deleted files seem gone for good.
Introduction to the Recycle Bin
The Recycle Bin is a key tool in Windows, introduced with Windows 95. It is vital for desktop management, storing deleted files temporarily. This lets users recover files before they’re gone for good. Clicking its icon on the desktop allows easy file management.
All items in the Recycle Bin get deleted automatically after 30 days by default. However, a server administrator can change this setting. The Recycle Bin does more than delete. It lets you restore items up to 30 days old, preventing accidental data loss.
The Recycle Bin has a structure where restoring a main item brings back related data. This is really useful for managing lots of data. It means you can get back multiple items at once.
It’s not just files; the Recycle Bin can store Tasks, Contacts, Organizations, and Leads. This shows its usefulness in handling various data types within Windows.
The Recycle Bin organizes deleted items by date, putting recent ones at the top. This makes finding and recovering specific files faster and easier.
Why Has My Recycle Bin Disappeared?
Having the Recycle Bin icon missing can be annoying. It’s key to know why this happens to fix it. Icons might disappear due to user actions, changes in Windows, or system issues.
Common Causes for Missing Recycle Bin
- User Actions: The recycle bin often goes missing by mistake or on purpose by the user.
- Windows Updates: Sometimes, after updating Windows, the settings change and hide the recycle bin.
- System Corruption: Bad system files can make icons vanish from your desktop.
- Malware Attacks: Viruses can mess with your system and hide the recycle bin icon.
How to Identify the Issue
Start by checking the desktop icon settings to find the issue. Make sure the recycle bin is turned on in Windows Settings. If it’s not there, seeing if desktop icons are turned off can help.
Look back at recent system updates for any changes. An antivirus scan may also show if malware is the problem. If a “corrupted recycle bin” message pops up, using “sfc /scannow” as an admin can help.
If you need more help, there’s a detailed guide on getting back lost folders from the Recycle Bin here.
How Do I Restore the Recycle Bin?
If your Recycle Bin icon is missing from your desktop, restoring it is easy. Different methods exist depending on your Windows version. Here you’ll find steps for Windows 10, as well as older versions like Windows 7 and XP.
Steps for Windows 10 Users
To get the Recycle Bin back in Windows 10, start by right-clicking on the desktop. Choose ‘Personalize’ from the menu. This takes you to the ‘Themes’ area to tweak your desktop settings.
- Navigate to the ‘Themes’ tab.
- Click on ‘Desktop icon settings’.
- Make sure the “Recycle Bin” box is checked.
- Click ‘Apply’, then ‘OK’ to save your changes.
By doing this, the Recycle Bin icon will show on your desktop again. This makes it easy to reach your deleted files.
Restoring Recycle Bin on Older Windows Versions
For older versions like Windows 7 or XP, the steps are quite similar. Just right-click the desktop and pick ‘Personalize’ from the menu. You’ll be led to the area for adjusting desktop shortcuts.
- Go to ‘Change desktop icons’ on the left side.
- Tick the box next to “Recycle Bin”.
- Apply these settings to bring back the icon.
Using these steps helps bring back the Recycle Bin icon. It makes sure important shortcuts stay easy to reach, no matter your Windows version.
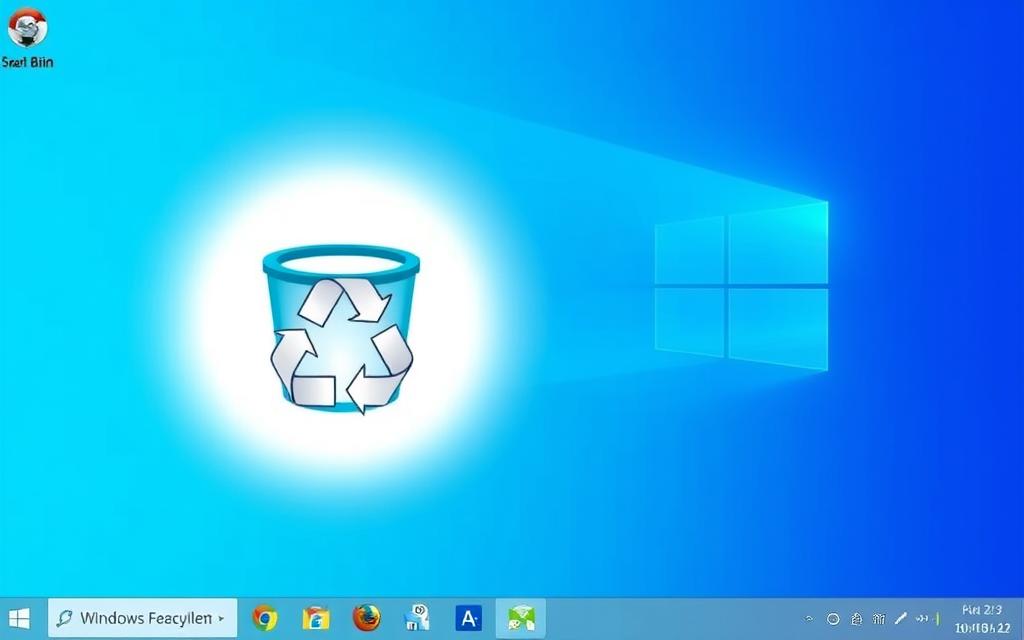
| Windows Version | Steps to Restore Recycle Bin |
|---|---|
| Windows 10 | Right-click desktop > Personalize > Themes > Desktop icon settings > Tick “Recycle Bin” > Apply |
| Windows 7 | Right-click desktop > Personalize > Change desktop icons > Tick “Recycle Bin” > Apply |
| Windows XP | Right-click desktop > Personalize > Change desktop icons > Tick “Recycle Bin” > Apply |
Accessing the Recycle Bin via File Explorer
If you don’t want to use the desktop icon, the File Explorer offers an easy way. In Windows 10 and 8, you can access the Recycle Bin easily. Just follow some simple steps to reach your deleted files.
Using Windows 10 and 8 File Explorers
To find the Recycle Bin in Windows 10 and 8, start by searching for “Control Panel.” After opening it, go to ‘Appearance and Personalisation’ and make sure you can see hidden files. Navigate to the root folder of your storage device. There, you will find a folder called $Recycle.bin. This lets you see recently deleted files. You can even get them back or look into them more if you need to.
Navigating on Older Windows Versions
In older versions like Windows 7, things are pretty similar. First, open the Control Panel. Then follow the steps to ‘Appearance and Personalisation’ to see the hidden files. Find $Recycle.bin in your drive. Just like in later versions, you can check out deleted files. This is great for getting back files you didn’t mean to delete.
Enabling the Recycle Bin Icon on Desktop
Many people want to make the Recycle Bin icon appear on their desktop for easier access. You can do this through the personalisation settings. It makes the desktop look better and lets you get back this important icon with some easy steps.
Using the Personalisation Settings
If you use modern systems, right-click the desktop and click ‘Personalize’. This will take you to the personalisation settings. Here, you can find ‘Desktop Icon Settings’ under themes. Just tick the ‘Recycle Bin’ box to get the icon back. You’ll have easy access to it later, making managing deleted items simpler.
Executing Changes for Older Windows Versions
Users of Windows XP and Vista should go to the Control Panel, then ‘Personalization’. Choose ‘Change desktop icons’ and select the ‘Recycle Bin’ box to see the icon again. If there are many users or admins, using a Group Policy Object Editor might be needed. This makes sure everyone can use the Recycle Bin on their desktop.
| Windows Version | Steps to Enable Recycle Bin |
|---|---|
| Windows 10/8 | Right-click desktop > Personalize > Themes > Desktop Icon Settings > Check Recycle Bin |
| Windows 7 | Right-click desktop > Personalize > Change desktop icons > Check Recycle Bin |
| Windows XP | Control Panel > Personalization > Change desktop icons > Check Recycle Bin |
| Windows Vista | Control Panel > Personalization > Change desktop icons > Check Recycle Bin |
Troubleshooting the Recycle Bin Issues
Having a working Recycle Bin is key for keeping your files easy to get back and your computer running well. When your Recycle Bin is not working right, it might be because of broken system files. Windows users can often fix this by using a special Windows tool. You have to open a tool called command prompt as an admin. Then, type in sfc /scannow. This special command can find and fix the bad files, helping your Recycle Bin work again.
Repairing Damaged System Files
Using the Windows command prompt is a smart way to fix important system files for your Recycle Bin. Not only should you use the System File Checker, but also another tool called Check Disk (chkdsk). This can find and fix errors on your disk that make the Recycle Bin mess up. Make sure to try these steps if you’re having trouble getting to your files.
Addressing Malware and Corruption Problems
It’s also important to look out for malware, as it can mess up your Recycle Bin too. Running a virus scan often keeps your system safe from harmful programs. Tools that get rid of malware can also fix problems caused by viruses, helping fix your Recycle Bin. If you’ve lost files by mistake, EaseUS Data Recovery Wizard can help. It’s very reliable, with a 99.7% success rate in getting files back, and has a Trustpilot score of 4.8.
FAQ
How can I restore the Recycle Bin icon on my Windows desktop?
To get the Recycle Bin icon back, right-click the desktop and choose ‘Personalize’. Then, go to ‘Themes’ and select ‘Desktop icon settings’. Make sure you tick the box for “Recycle Bin” and click apply.
Why has my Recycle Bin disappeared?
The Recycle Bin could vanish due to several factors. These include changes in settings, system bugs, malware, or being unintentionally deleted by someone with admin rights.
How do I check if my Recycle Bin is hidden due to settings?
To see if settings have hidden your Recycle Bin, right-click the desktop and hit ‘Personalize’. Move to ‘Desktop icon settings’ and look if the Recycle Bin box is unticked.
Can I access the Recycle Bin without its desktop icon?
Yes, you can still reach the Recycle Bin without its icon. Use File Explorer and type “Control Panel” in search. Go to ‘Appearance and Personalization’, turn on hidden files, and find the $Recycle.bin folder.
What steps should I take if I am unable to restore the Recycle Bin on older Windows versions?
On older Windows, right-click the desktop and select ‘Personalize’. Look for ‘Change desktop icons’ on the left. Check the box for “Recycle Bin” and apply to get the icon back.
How can I repair damaged system files that might affect my Recycle Bin?
To fix damaged files, open Command Prompt as admin and type ‘sfc /scannow’. This scans and repairs corrupted files, possibly fixing the Recycle Bin.
What can I do if malware is causing issues with my Recycle Bin?
If malware might be troubling your Recycle Bin, do a full antivirus scan. Removing threats is key to getting the Recycle Bin working right.