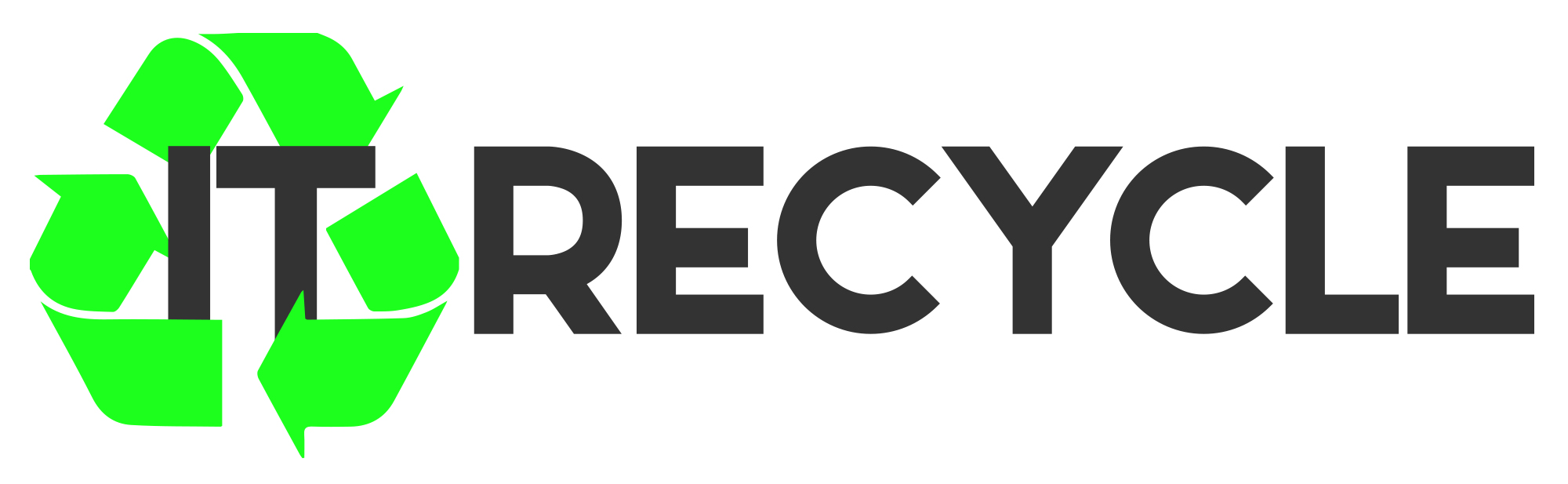How to Remove the Recycling Bin Icon from Your Desktop
The Recycling Bin icon is well-known in Windows, acting as a spot for deleted files. Some users, however, may want a tidier desktop. They choose to remove or hide the Recycling Bin icon.
This article will show you how to take the Recycling Bin off your desktop. It works for both Windows 10 and Windows 11. The steps are quite similar and easy to follow. By doing so, you can have a neater workspace. Your deleted files will still be within reach.
By the end of this guide, you’ll learn how to get the Recycling Bin back if you want it. This knowledge lets you tweak your desktop as you like. Plus, you won’t lose access to your important deleted files. You can always recover them. Tools like EaseUS Data Recovery Wizard help with this, boasting a 99.7% recovery success rate.
Introduction to the Recycling Bin Icon
The Recycling Bin icon is a key feature on the Windows desktop. It’s been helping us manage files for years. It works as a place to keep files and folders you’ve removed. This is handy because it lets you get back items you may have deleted by accident.
Deleted items don’t just disappear; they go to the Recycling Bin. This makes getting them back easy. By clicking on the Recycling Bin icon on the desktop, you can see all deleted items. But remember, once the Recycling Bin is emptied, those files are gone for good, unless you use special recovery tools.
The Recycling Bin can only hold so much. When it’s full, the oldest files are removed to make room for new ones. To manage space, you can empty the Recycling Bin. This helps free up space on your hard drive.
The icon is known by everyone, making it easier to use Windows. Knowing how the Recycling Bin works is key for keeping your files organised. It’s especially useful if you deal with a lot of digital files.
Understanding the Recycling Bin
The Recycling Bin is vital in Windows, acting as a temporary spot for files you’ve deleted. It lets you bring back files if you remove them by mistake. This is key for anyone who deals with a lot of digital files.
When you delete files, they stay in the Bin until it’s emptied or gets too full. Then, the oldest files get deleted automatically. This is why it’s important to check the Bin often. Recovering files from the Bin is easy, giving you peace of mind.
Even if you take away the Recycling Bin icon, its job isn’t affected. Your files are still kept safe, ready to be brought back if needed. The purpose of Recycling Bin is more than just what you see. You can still get your files back, even without the icon.
The Recycling Bin plays a big role in handling deleted files. It lets you delete files carefully, knowing you can get them back.

If you want to know more about the Recycling Bin, check out this recycling resource.
How to Remove Recycling Bin from Your Desktop
Removing the Recycling Bin cleans up your desktop. There are different methods for users of Windows 10. Each one suits different levels of expertise.
Using Windows Settings
To remove the Recycling Bin icon, start in Windows Settings. Right-click the desktop and click Personalise. Then, go to Themes and click Desktop icon settings. Simply uncheck the Recycling Bin option and apply. This removes the icon with no fuss.
Editing the Registry
For tech-savvy users, changing the Windows Registry is another way. First, open the Registry Editor by searching for regedit. Then, go to the key that controls icon visibility. Delete it to hide the icon. Always backup the Registry first to protect your settings.
Using Local Group Policy Editor
On Windows Pro versions, the Local Group Policy Editor can hide the Recycling Bin icon. Search for gpedit.msc to access it. In the right policy path, change the settings to remove the icon’s visibility. This hides the icon for all user profiles.
Steps for Windows 10
If you’re using Windows 10 and want to remove the Recycle Bin icon, it’s easy. Just press the Windows + I keys together to open the Settings menu. Then, go to Personalisation and choose the Themes tab. Here, you’ll see the Desktop icon settings, including the Recycle Bin.
To hide the Recycle Bin icon, just uncheck its box. Click the Apply button to save your changes. This action makes your desktop look tidier without losing any files. You can still get to the Recycle Bin through File Explorer in the This PC section, so managing deleted items is easy.
Removing the Recycle Bin icon makes your desktop less crowded. Even after hiding it, you can still delete and recover files as before. For detailed steps on getting back deleted files, check out this guide on removing the Recycle Bin in Windows.
| Step | Action |
|---|---|
| 1 | Press Windows + I to open Settings |
| 2 | Select Personalisation |
| 3 | Go to Themes |
| 4 | Click on Desktop icon settings |
| 5 | Uncheck the Recycle Bin box |
| 6 | Click Apply |
With this simple guide, users can easily remove the Recycle Bin icon from their desktop in Windows 10. This enhances their desktop’s look and user experience.
Steps for Windows 11
To remove the recycle bin icon on Windows 11, start by right-clicking an empty space on your desktop. Next, choose Personalise from the options that appear. This will take you to settings to customize your desktop.
After entering Personalise settings, head to Themes. Look there for Desktop icon settings to change your desktop icons. Unselect the recycle bin to make it disappear from your desktop.
The method for Windows 11 is like the one for Windows 10, but with slight differences in design. Knowing how to change desktop settings makes the computer easier to use. It lets users adjust their screens to fit their needs better.
Remember, taking the recycle bin off your desktop doesn’t stop it from working. You can still get to the bin through File Explorer even if it’s not visible. This keeps your desktop looking neat without losing any functionality.
| Windows Version | Steps to Remove Recycle Bin Icon |
|---|---|
| Windows 11 |
|
| Windows 10 |
|
Restoring the Recycling Bin Icon
Getting the Recycling Bin icon back is simple. Just undo the steps you did to remove it. Go to the Personalisation settings for options. Here’s how to bring back the Recycling Bin icon:
- Right-click on the desktop and select Personalise.
- Go to Themes then find Desktop icon settings.
- Tick the box for Recycle Bin to show it again.
- Click OK to save your choice.
This way, you get the recycle bin back on your desktop fast. If you still can’t see the icon, try another way. Just type “Recycle Bin” in the Windows search bar. This lets you find and get back files whenever you need.
By following these simple steps, you keep your desktop tidy. This makes it easier to handle deleted files. It also means better access to your data on any Windows system, from Windows 10 to Windows 11.
| Method of Restoration | Steps Involved |
|---|---|
| Windows Personalisation Settings | Access Personalisation > Themes > Desktop icon settings > Check Recycle Bin |
| Windows Search | Type “Recycle Bin” in the Windows search bar to access files directly |
Conclusion
This article has shared tips on managing the Recycling Bin icon on your desktop. It covers different Windows versions. Users now know how to make their desktops more personal yet keep the Recycling Bin working for file recovery. Even if you don’t see it, the Recycling Bin is key for handling deleted files well.
Managing your desktop well makes it easier to use and helps protect your information. Emptying the Recycling Bin often is vital, especially for businesses with confidential files. Using tools like DoYourData Super Eraser and CCleaner makes sure files you delete are gone for good. This stops others from trying to get them back.
Getting the best out of Windows icons and the Recycling Bin boosts your computer’s performance. It frees up space on your hard drive and makes sure files you delete are securely removed. With careful management, users can have a workspace that’s both efficient and tidy. This approach is proactive in keeping your data safe and your system running smoothly in our digital world.
FAQ
How can I remove the Recycling Bin icon from my desktop?
You can remove the Recycling Bin icon by going to Settings. Then, select Personalisation, choose Themes, and go to Desktop icon settings. Here, uncheck the Recycling Bin option.
Will removing the Recycling Bin icon delete my files?
No, removing the Recycling Bin icon won’t delete your files. It just hides the icon. The Recycling Bin’s function to recover deleted files stays the same.
What if I want to restore the Recycling Bin icon later?
To bring back the Recycling Bin icon, just repeat the removal steps. But check the Recycling Bin option in Desktop icon settings this time. It will reappear on your desktop.
Can I hide the Recycling Bin icon using the Registry?
Yes, those who know their way around can hide the Recycling Bin icon by editing the Windows Registry. Remember to back up the Registry first to prevent issues.
Are the steps to remove the Recycling Bin icon the same for Windows 10 and Windows 11?
The steps to remove the icon are similar in Windows 10 and 11. There might be slight differences in how things look. Both let you access Desktop icon settings via Personalisation.
What happens if the Recycling Bin becomes full?
If the Recycling Bin fills up, it starts to delete older files permanently to free up space. It’s smart to regularly review its contents to keep your storage in check.
Is there a quicker way to access the Recycling Bin if the icon is hidden?
Yes, you can quickly get to the Recycling Bin without the icon. Just type ‘Recycling Bin’ in the Windows search bar. It will show up for you to open.