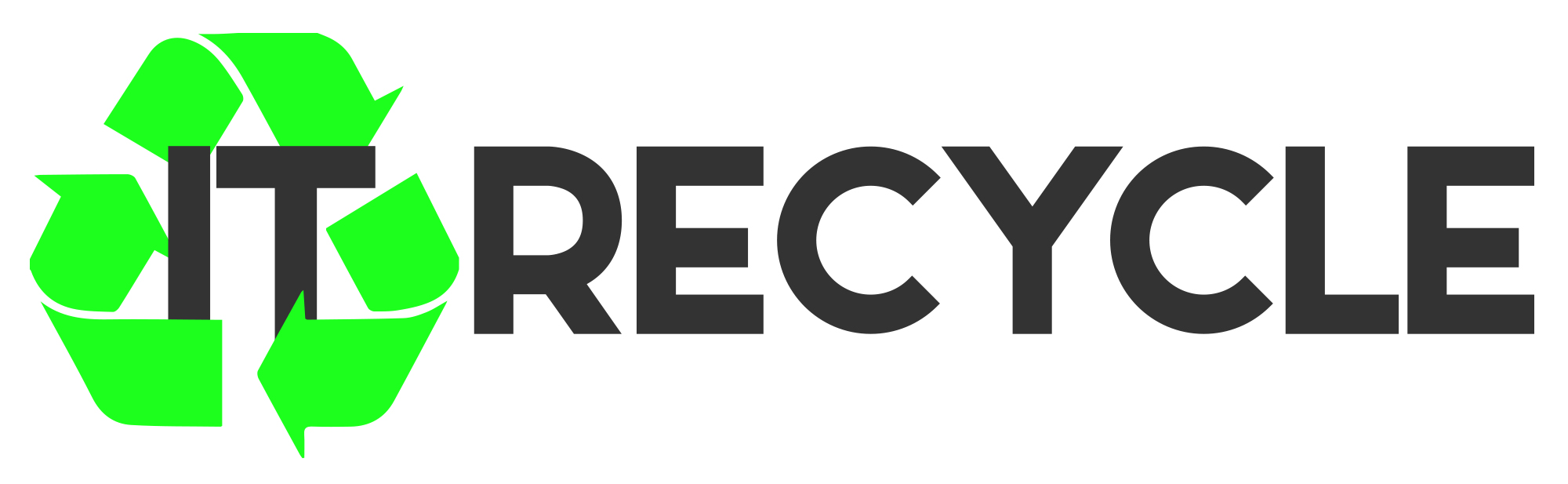How to Remove Recycle Bin from Your Desktop
The Recycle Bin is a key part of Windows that can’t be deleted for good. But, you can take it off your desktop to make it look cleaner. This guide will show you how to remove the Recycle Bin icon from your desktop on Windows 11, 10, 8, and 7. You’ll learn to do it using Windows Settings, Registry Editor, and Group Policy Editor.
Key Takeaways
- The Recycle Bin is a core component of the Windows operating system and cannot be completely removed, only hidden from the desktop.
- There are multiple methods to remove or hide the Recycle Bin icon, including using Windows Settings, Registry Editor, and Group Policy Editor.
- The process for removing the Recycle Bin is similar across Windows 10 and Windows 11, with a few simple clicks required.
- Hiding the Recycle Bin can provide a cleaner and more organised desktop appearance, but the Recycle Bin functionality remains available.
- Restoring the Recycle Bin icon can be achieved through the same settings or registry modifications if needed.
Understanding the Windows Recycle Bin
The Windows Recycle Bin is a key part of Windows. It’s where deleted files and folders go first. It’s in the top-left corner of your desktop. It helps you get back files you might have deleted by mistake.
What is the Recycle Bin?
The Recycle Bin is a special folder. It keeps deleted files and folders safe, not deleting them for good. This gives you a chance to get back deleted stuff if you need to. It’s set up to hold these items until you decide to delete them for real or it gets too full.
Default Location and Functions
The Recycle Bin sits in the top-left corner of your desktop. It’s easy to find. When you delete something, it goes to the Recycle Bin instead of being gone forever. This lets you check the Recycle Bin and bring back anything you didn’t mean to delete.
Why Remove the Recycle Bin Icon
Some people remove the Recycle Bin icon from their desktop. They might want a cleaner look, or to change how their computer looks. Or they might just want to keep their desktop tidy. Even without the icon, you can still use the Recycle Bin through Windows Settings or File Explorer.
Whether to keep or remove the Recycle Bin icon is up to you. Some like a tidy desktop and hide the icon. But they still use the Recycle Bin to manage files and recover deleted ones.
“The Recycle Bin is a valuable feature that allows us to undo accidental file deletions, but its persistent presence on the desktop can be seen as a clutter by some users.”
How to Remove Recycle Bin from Desktop
Customising your Windows desktop is rewarding. One key thing you might want to change is the Recycle Bin icon. Removing it is easy, with several methods to choose from. You can use Windows Settings, Registry Editor, or Group Policy Editor. Let’s look at how to hide the Recycle Bin and make your desktop cleaner.
Using Windows Settings
The easiest way to remove the Recycle Bin icon is through Windows Settings. Here’s how:
- Open the Start menu and search for “Settings”.
- Click on the “Personalization” option.
- Select “Themes” from the left-hand menu.
- Under “Related settings”, click on “Desktop icon settings”.
- Uncheck the box next to “Recycle Bin” and click “Apply” to save the changes.
These steps will hide the Recycle Bin icon from your desktop in Windows 11 and Windows 10.
Using Registry Editor
For those who like a challenge, the Registry Editor is an option. But be careful, as wrong changes can harm your system. Always back up your Registry first.
Using Group Policy Editor
Windows 10 Enterprise and Windows 11 Pro or Enterprise users can use the Group Policy Editor. It’s a great way to customise your desktop across many devices.
Even if the Recycle Bin icon is hidden, the Recycle Bin itself is still important. You can still find and manage deleted files using Search or the Recycle Bin folder directly.
Using Windows Settings to Hide Recycle Bin
If you want a clean Windows desktop, hiding the Recycle Bin is easy. You can remove it from your desktop through Windows Personalisation settings. This works on Windows 11, 10, 8, and 7.
Accessing Personalisation Settings
To start, open the Settings app on your Windows device. Or, right-click on the desktop and choose “Personalise.” This will open the Personalisation settings.
Modifying Desktop Icon Settings
In the Personalisation menu, find the “Themes” section and click on “Desktop icon settings.” This opens a window to manage your desktop icons.
In the Desktop Icon Settings window, find the “Recycle Bin” option. Uncheck the box next to it. This will remove the Recycle Bin icon from your desktop.
Applying Changes and Verification
After changing settings, click “Apply” to save them. You might need to refresh your desktop to see the changes. Once refreshed, the Recycle Bin icon should be gone.
Even with the icon hidden, you can still access the Recycle Bin. Open File Explorer and go to the Recycle Bin folder. This way, you can still recover deleted files, even without the icon on your Windows personalisation settings.
![]()
“Keeping your desktop organised and clutter-free can boost productivity and enhance your overall Windows experience.”
Alternative Methods Using Registry Editor
If you’re okay with editing the Windows registry, you can remove the Recycle Bin icon. Start by typing “regedit” in the Run dialog. Then, go to HKEY_LOCAL_MACHINE\SOFTWARE\Microsoft\Windows\CurrentVersion\Explorer\Desktop\NameSpace and delete {645FF040-5081-101B-9F08-00AA002F954E}. Always back up the registry first to avoid problems.
This method was suggested in a post with 840 views in a year. It involves editing the registry to hide the Recycle Bin icon. The post also offered a PowerShell command, Remove-Item, as an alternative.
If editing the registry seems daunting, the article suggests using Group Policies as a workaround. It also provides steps for creating a key and setting a DWORD value in the registry.
The post tested these steps on Windows 11. It shows these methods work on various Windows versions, including Windows 10, 8, 7, and Vista. For Windows XP users, extra instructions were given, highlighting the article’s broad applicability.
Even if the Recycle Bin icon is hidden, you can still access and use it. You can view, restore, or delete files permanently, as its functionality remains unchanged.
| Technique | Description | Complexity |
|---|---|---|
| Registry Editor | Directly delete a specific registry key to remove the Recycle Bin icon | High (requires registry editing skills) |
| PowerShell Command | Use the Remove-Item cmdlet to delete the registry key |
Moderate (requires some PowerShell knowledge) |
| Group Policy Editor | Configure desktop settings to hide the Recycle Bin icon | Moderate (requires access to Group Policy Editor) |
| Registry Key Creation | Create a new registry key and set a DWORD value to remove the icon | Moderate (requires registry editing skills) |
These methods offer various ways to customise your Windows desktop. They help hide the Recycle Bin icon, catering to different user needs and preferences.
Remove Recycle Bin Using Group Policy Editor
The Group Policy Editor is a great way to hide the Recycle Bin icon. It’s especially useful for Windows Pro and Enterprise editions. This tool lets you change many desktop settings, including the Recycle Bin’s visibility.
Accessing Group Policy Editor
To open the Group Policy Editor, type “gpedit.msc” in the Run dialog and press Enter. It will open, letting you explore different policy settings.
Configuring Desktop Settings
In the Group Policy Editor, go to User Configuration > Administrative Templates > Desktop. Look for “Remove Recycle Bin icon from desktop”. Double-click it to turn it on, then apply the changes.
Implementing Changes
After turning on the policy, restart your computer. The Recycle Bin icon will disappear from your desktop. This makes it invisible.
The Group Policy Editor is a powerful tool for managing desktop settings. It’s great for hiding the Recycle Bin icon. It’s especially helpful for system administrators who manage many Windows machines.
For more details on using the Group Policy Editor and other ways to hide or show the Recycle Bin icon, check out the EaseUS guide.
FAQ
What is the Recycle Bin in Windows?
The Recycle Bin is a key part of Windows. It holds deleted files and folders temporarily. It helps users get back items they didn’t mean to delete and keeps disk space free.
Can the Recycle Bin be permanently deleted from the Windows desktop?
No, you can’t delete the Recycle Bin from Windows for good. But, you can hide or remove its icon to tidy up your desktop.
Why would someone want to remove the Recycle Bin icon from the desktop?
Some people remove the Recycle Bin icon to make their desktop look cleaner. It’s a way to personalise their Windows experience.
What are the methods to hide the Recycle Bin icon on the Windows desktop?
There are a few ways to hide the Recycle Bin icon. You can use Windows Settings, the Registry Editor, or Group Policy Editor. Each method offers different levels of customisation.
How do I use the Windows Settings to remove the Recycle Bin icon?
To hide the Recycle Bin icon with Windows Settings, go to Personalisation. Then, find Desktop icon settings, uncheck Recycle Bin, and apply. This works on Windows 11, 10, 8, and 7.
Can I use the Registry Editor to hide the Recycle Bin icon?
Yes, if you’re okay with the Registry, you can hide the icon. Just delete a specific key. But, always back up the registry first to avoid problems.
How do I use the Group Policy Editor to remove the Recycle Bin icon?
The Group Policy Editor is another option, mainly for Windows Pro and Enterprise. Go to the right policy settings, turn on the “Remove Recycle Bin icon from desktop” policy, and apply.