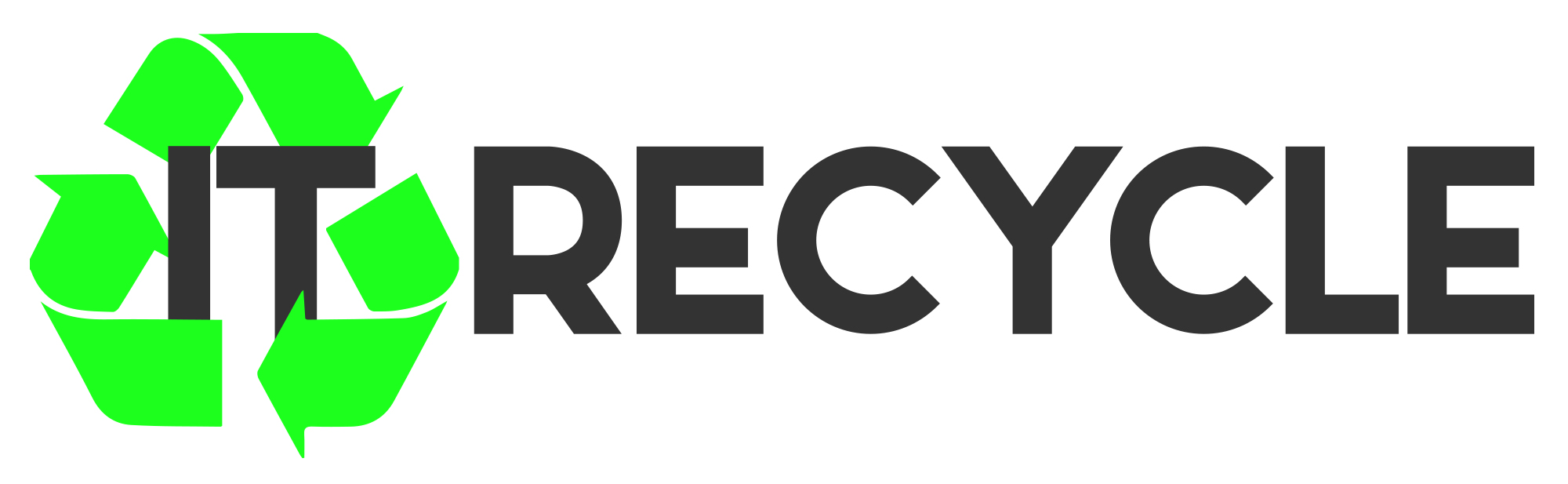Desktop Reconditioning: A Guide to Restoring Old Machines
Are your old computers gathering dust, struggling to keep up with modern software? Don’t worry, we’ve got you covered. In this comprehensive guide to desktop reconditioning, we’ll show you how to restore, upgrade, and optimize your old machines, saving you the hassle and expense of buying new ones.
Whether you have a desktop PC or a laptop, our step-by-step instructions will help you breathe new life into your devices. From uninstalling unused programs to updating drivers and defragging your hard drive, we’ll walk you through every process to ensure your computer operates at its best.
By following our expert advice, you’ll be able to maximize the performance of your old computers. Upgrade and optimize your hardware, clean out dust, and improve airflow to prevent overheating. With our comprehensive guide to desktop reconditioning, you can extend the lifespan of your machines, saving both money and the environment.
So, get ready to embark on a journey of restoring your old computers. Let’s dive into the world of desktop reconditioning and unlock the full potential of your machines. Together, we can bring back the speed, efficiency, and joy of using your reconditioned desktops.
Uninstall Unused Programs
One of the first steps in desktop reconditioning is to uninstall long-forgotten programs. Take inventory of all the programs on your PC and determine which ones are actually being used. Free up disk space and improve the overall performance of your computer by removing unnecessary software.
Using a utility like AVG TuneUp can help you identify and uninstall programs that haven’t been used in a while. This tool scans your system and provides a list of applications that you can safely uninstall. By getting rid of these unused programs, you can free up precious disk space and optimize your computer’s performance.
“By removing unnecessary software, you can free up disk space and improve the overall performance of your computer.”
Uninstalling programs you no longer need also has the added benefit of reducing clutter on your system. It makes it easier to find and access the important software you use regularly. Additionally, it can improve your computer’s startup time, as it won’t have to load unnecessary programs during boot-up.
Steps to Uninstall Unused Programs:
- Open the Control Panel by clicking on the Start menu and selecting Control Panel.
- Click on “Uninstall a program” or “Programs and Features” (depending on your version of Windows).
- Scroll through the list of installed programs and identify the ones you want to remove.
- Select the program and click on the “Uninstall” or “Remove” button.
- Follow the on-screen instructions to complete the uninstallation process.
| Benefits of Uninstalling Unused Programs |
|---|
| Free up disk space |
| Improve computer performance |
| Reduce clutter |
| Speed up startup time |
By regularly uninstalling unused programs, you can keep your computer running smoothly and ensure you have enough disk space for new applications and files.
Update Drivers
To optimize the hardware performance of your computer, it’s crucial to keep your drivers up to date. Outdated drivers can hinder your computer’s speed and overall functionality. By updating your drivers, you can ensure that all your hardware components work efficiently and effectively.
There are two main methods to update your drivers:
- Using driver update software
- Manually updating the drivers
If you prefer a hassle-free approach, using driver update software is a convenient option. It scans your computer for outdated drivers and automatically installs the latest versions. One recommended software is Driver Booster, which offers a comprehensive database of drivers and simplifies the updating process.
However, if you want more control over the update process, you can manually update your drivers. Visit the manufacturer’s website for each hardware component and search for the latest driver version. Download and install the drivers according to the provided instructions. This method allows you to choose specific drivers and ensure compatibility with your system.
By consistently updating your drivers, you can optimize the performance of your hardware and experience faster computing speeds.
Manual vs. Automatic Driver Updates
When it comes to driver updates, there is a debate between manual and automatic methods. While automatic updates offer convenience, they may not always provide the most up-to-date drivers. On the other hand, manual updates allow for better control and accuracy in selecting the appropriate drivers for your specific hardware configuration.
Consider the following factors when deciding between manual and automatic driver updates:
1. Expertise: If you’re familiar with computers and confident in your technical skills, manually updating drivers can be a suitable option.
2. Time: Automatic updates save time and effort by scanning your system and quickly installing the necessary drivers. However, manual updates require research and manual installation.
3. Customization: Manual updates allow you to choose specific drivers and avoid compatibility issues. Automatic updates may install generic drivers that may not fully optimize your hardware.
Ultimately, the choice between manual and automatic updates depends on your comfort level and the specific requirements of your computer system.
| Method | Advantages | Disadvantages |
|---|---|---|
| Automatic Updates |
|
|
| Manual Updates |
|
|
Defrag Your Hard Drive
If you’re using a PC with a traditional mechanical disk drive, it’s recommended to defrag your hard drive. Over time, the bits and bytes of data stored on your disk can become disorganized, leading to slower read and write speeds. This can impact your overall computing experience and hinder productivity.
Defragmenting your hard drive involves rearranging the data clusters on your disk, optimizing the way information is stored. This process improves disk performance by reducing the time it takes for your computer to access and retrieve files. By defragging your hard drive, you can enjoy faster file access, smoother multitasking, and better overall system performance.
Fortunately, there are reliable tools available that can help streamline this process. One such tool is the defragmentation feature in AVG TuneUp, a comprehensive optimization suite for your PC. With just a few clicks, you can defrag your hard drive and witness a significant boost in performance.
It’s important to note that solid-state drives (SSDs) do not require defragmentation. SSDs use a different technology that doesn’t suffer from the same fragmentation issues as traditional hard drives. If you have an SSD, optimizing its performance involves different techniques, such as enabling TRIM and updating firmware.
The Benefits of Defragging Your Hard Drive
Defragging your hard drive offers several benefits:
- Improved Read and Write Speeds: By rearranging data clusters, your computer can locate and access files more quickly, leading to faster file transfers and reduced loading times.
- Enhanced File Access: Defragmentation ensures that related files are stored closer together on the disk, allowing your computer to retrieve them more efficiently. This results in smoother file access and improved overall system responsiveness.
- Optimized Disk Performance: A defragmented hard drive operates more efficiently, reducing strain on system resources and improving overall disk performance.
Whether you’re an avid gamer, a creative professional working with large media files, or simply someone looking to optimize their computer’s performance, defragging your hard drive is a crucial step in desktop reconditioning.
| Defragmentation Tools | Features |
|---|---|
| AVG TuneUp |
|
| Defraggler |
|
| O&O Defrag |
|
Defragging your hard drive is a valuable step in optimizing your computer’s performance. By using reliable defragmentation tools like AVG TuneUp, you can rearrange your data clusters, improve disk performance, and enhance your overall computing experience.
Upgrade Hardware if Possible
Consider upgrading your hardware if you want to give your PC a significant boost in performance. Whether you’re a laptop owner or a PC enthusiast, there are various hardware upgrades you can make to enhance your system’s capabilities and improve overall speed and responsiveness.
Upgrade RAM:
One of the most effective ways to speed up your computer is to increase its RAM capacity. Upgrading your RAM allows your system to handle more data simultaneously, resulting in smoother multitasking and faster program execution. Adding additional RAM modules or replacing existing ones with higher-capacity modules can give your PC the extra performance it needs.
Install a Faster Disk Drive:
If you’re using a traditional mechanical hard disk drive (HDD), upgrading to a solid-state drive (SSD) can significantly improve your system’s speed. SSDs are faster and more reliable than HDDs, reducing boot times, accelerating application launches, and enhancing overall responsiveness. They are ideal for laptops and desktops alike.
Enhance Graphics with a Better Graphics Card:
If you’re a gamer or engage in graphic-intensive tasks such as video editing or 3D design, upgrading your graphics card can make a world of difference. A better graphics card can handle complex visuals more efficiently, resulting in smoother gameplay, faster rendering, and improved overall visual quality.
Upgrade the CPU:
The central processing unit (CPU) is the brain of your computer. If you’re using an outdated or underpowered CPU, upgrading to a newer and faster model can significantly boost your system’s performance. A more powerful CPU can handle demanding tasks and calculations with ease, leading to smoother operation and faster execution times.
Pro Tip: Before upgrading your hardware, make sure to check compatibility with your existing system. Consult your computer’s manufacturer or visit reputable hardware vendor websites for compatibility information and recommendations.
By investing in hardware upgrades, you can unlock the full potential of your existing computer system and enjoy a faster, more efficient computing experience. Whether it’s increasing RAM, installing a faster disk drive, getting a better graphics card, or upgrading the CPU, these improvements can help you make the most of your technology.
Upgrading your computer’s hardware can breathe new life into your old machine, allowing you to enjoy faster performance and improved productivity. By following this guide and considering the various hardware upgrade options available, you can transform your sluggish system into a powerhouse that meets your needs and exceeds your expectations.
Physically Clean Your Computer
Dust accumulation can hinder your computer’s airflow and lead to overheating. Open up your PC case or laptop and use a gas duster to clean out the dust from the fans and other components. By regularly cleaning your computer, you can prevent heat-related issues and ensure optimal performance.
To clean your computer:
- Turn off your computer and unplug all cables.
- Open the PC case by removing the screws at the back or sides.
- Carefully use a gas duster to blow away dust from the fans, vents, and other components. Pay special attention to the CPU fan and heatsink, as they tend to collect a lot of dust.
- If needed, use a soft, lint-free cloth to gently wipe any remaining dust from the surfaces.
- Once cleaned, close the PC case and secure the screws back in place.
- For laptops, use the gas duster to blow away dust from the fan vents and keyboards. Be careful not to let the gas duster blow directly into the fan, as it can damage the fan’s bearings.
Regularly cleaning your computer will not only prevent overheating but also improve airflow, ensuring that your components stay cool and perform optimally.
Expert Tip:
When cleaning the CPU fan, use a pen or another small object to keep the fan blades from spinning. This will prevent the fan from generating electricity, which could damage other components.
Keeping your computer clean is an essential part of maintaining its performance and longevity. By dusting off the fans and preventing overheating, you can improve airflow and ensure that your computer operates smoothly.
Upgrade Peripherals
Enhance your productivity and user experience by upgrading your mouse and keyboard. By investing in a new or premium mouse and keyboard, you can make a noticeable difference in precision and responsiveness, allowing you to work more efficiently.
Moreover, consider getting a new screen and speakers to enhance your overall PC experience. A high-quality screen can provide better visuals, while upgraded speakers can offer superior sound quality. These upgrades will not only improve your work but also make your reconditioned desktop feel like a modern setup.
Take a look at the table below for a comparison of different mouse and keyboard options:
| Mouse and Keyboard | Description | Price |
|---|---|---|
| Gaming Mouse and Mechanical Keyboard Combo | Designed for gamers with customizable buttons and mechanical key switches. | £99.99 |
| Ergonomic Mouse and Wireless Keyboard | Provides comfort and reduces strain with an ergonomic design and wireless connectivity. | £79.99 |
| Bluetooth Mouse and Compact Keyboard | Optimized for portability with a compact design and Bluetooth connectivity. | £59.99 |
Remember, upgrading your peripherals not only improves your productivity but also enhances the overall user experience. It’s worth investing in quality hardware that complements your reconditioned desktop and helps you achieve optimal performance.
Conclusion
In conclusion, desktop reconditioning is a cost-effective way to optimize and extend the lifespan of your old machines. By following the steps outlined in this guide, you can restore and upgrade your desktop, improving its performance and saving money.
Regularly cleaning your computer and staying proactive in hardware upgrades are essential maintenance practices. By cleaning out dust and keeping your components free from debris, you can prevent heat-related issues and ensure optimal performance. Additionally, upgrading hardware components like the CPU, RAM, GPU, and hard disk can give your PC a significant boost in speed and capabilities.
By reconditioning your desktop instead of buying a new one, you not only save money but also contribute to reducing electronic waste. With proper care and maintenance, your reconditioned desktop can continue to serve you well for years to come. So why not optimize your old machines, extend their lifespan, and make the most out of your investment?
FAQ
How can I restore and optimize my old desktop computer?
To restore and optimize your old desktop computer, you can follow these steps: uninstall unused programs, update drivers, defrag your hard drive, consider upgrading your hardware, physically clean your computer, and upgrade peripherals. By implementing these actions, you can enhance the performance and extend the lifespan of your old machine.
How do I uninstall unused programs from my desktop?
To uninstall unused programs from your desktop, you can use a utility like AVG TuneUp or manually review the programs on your PC. Identify which ones are actually being used and uninstall those that haven’t been used in a while. By removing unnecessary software, you can free up disk space and improve overall performance.
Why should I update drivers on my desktop computer?
Updating drivers is important because outdated drivers can hinder your computer’s performance. You can either use a driver update software or follow a manual guide to update your drivers. By ensuring that all your hardware components have the latest drivers installed, you can optimize their performance and enhance the overall speed of your computer.
Should I defrag my hard drive on a desktop computer?
If you are using a desktop computer with a traditional mechanical disk drive, it is recommended to defrag your hard drive. Over time, the data stored on your disk can become disorganized, leading to slower read and write speeds. Use a defrag tool like the one available in AVG TuneUp to rearrange the data clusters on your hard drive, improving its performance and speeding up file access.
Can I upgrade the hardware on my old desktop computer?
Yes, if possible, you can consider upgrading the hardware on your old desktop computer to give it a significant boost. Laptop owners can benefit from adding an SSD or increasing the RAM, while PC owners have the flexibility to upgrade various components like the CPU, RAM, GPU, and hard disk. By investing in your existing hardware, you can enhance its capabilities and improve overall system performance.
How do I physically clean my desktop computer?
To physically clean your desktop computer, you should open up the PC case and use a gas duster to clean out the dust from the fans and other components. Dust accumulation can hinder your computer’s airflow and lead to overheating. By regularly cleaning your computer, you can prevent heat-related issues and ensure optimal performance.
Should I upgrade my mouse and keyboard on my desktop computer?
Upgrading your mouse and keyboard can improve your productivity and user experience on your desktop computer. Investing in a new or premium mouse and keyboard can make a noticeable difference in precision and responsiveness. Additionally, you can enhance your PC experience by getting a new screen and speakers. Upgrading your peripherals can complement your reconditioned desktop and make it feel like a modern setup.